Trabla: Install Apache Tomcat 8.5.9 Java Servlet Container on Windows 7 x64
Apache Tomcat, often referred to as Tomcat Server, is an open-source Java Servlet Container developed by the Apache Software Foundation (ASF). Tomcat implements several Java EE specifications including Java Servlet, JavaServer Pages (JSP), Java EL, and WebSocket, and provides a "pure Java" HTTP web server environment in which Java code can run. Tomcat is developed and maintained by an open community of developers under the auspices of the Apache Software Foundation, released under the Apache License 2.0 license, and is open-source software.
Solving:
Watch on YouTube
1. Download and install Java Development Kit 8 ( JDK 8u111 ) for Windows x64 from official site:
http://www.oracle.com/technetwork/java/javase/downloads/jdk8-downloads-2133151.html
2. Download Tomcat 8.5.9 Server ( Java Servlet Container ) for Windows x64 from official site:
https://tomcat.apache.org/download-80.cgi
3. Create folder Tomcat8 on disk C:\
e.g. C:\Tomcat8
4. Copy files from Apache Tomcat archive into folder C:\Tomcat
5. Create two environment variables:
- goto Control Panel->System->Advanced system settings->Advanced->Environment Variables...
- add environment variable:
JAVA_HOME
C:\Program Files\Java\jdk1.8.0_111
- add environment variable:
CATALINA_HOME
C:\tomcat8
6. Add Tomcat user
- open file C:\Tomcat8\conf\tomcat-users.xml
- add following text string into file & save & close
<user username="samuraikit" password="SamuraiKit123$%" roles="manager-gui"/>
where
samuraiki - user name, type yours
SamuraiKit123$% - user password, type yours
manager-gui - built-in role
All roles:
manager-gui - allows access to the HTML GUI and the status pages
manager-script - allows access to the text interface and the status pages
manager-jmx - allows access to the JMX proxy and the status pages
manager-status - allows access to the status pages only
7. Start Tomcat
- run file
C:\Tomcat8\bin\startup.bat
you will see windows CMD window
8. Open Browser
- goto URL
http:\\localhost:8080
- click "Manage App" button
- type user login/password and click "Login" ( from Step 6 )
Hooray !!! Enjoy Tomcat 8.5.9 !!! :)
NOTE: To shutdown Tomcat
- close Tomcat CMD window or run file C:\Tomcat8\bin\shutdown.bat








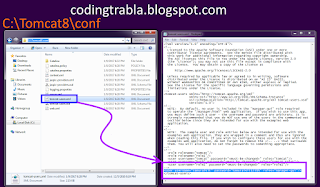





No comments:
Post a Comment