Trabla: VirtualBox & Ubuntu 14.04.3 LTS: install Ubuntu for VirtualBox on windows
Solving:
1. Install Virtual Box on Windows
from official site
http://www.ubuntu.com/download/desktop
NOTE: select 32 bit version ( for less than 2Gb ram)
3. Run Virtual Box and press "New" button to create new virtual machine
4. Type virtual machine name e.g. Ubuntu 14.04.3 LTS
select os type - Linux
select os - Ubuntu ( 32 bit ) - same architecture as downloaded .iso
and press "Next" button
5. Type memory size - 1024 MB
and press "Next" button
6. Select checkbox "Create a virtual hard disk now"
and press "Create" button
7. Select "VDI (virtualbox disk image)" checkbox and press "Next" button
8. Select "Dynamically allocated" and press "Next" button
9. Press "Create" button
10. Select newly created virtual machine and press "Start" button
11. Waiting...
12. Select drive and press "Start" button
13. In menu select "Devices" -> "Optical Drives" -> "Choose disk image..."
14. Select ubuntu 14.04.3 LTS ( 32 bit ) .iso image downloaded from official site
15. Restart virtual machine - menu "Machine" -> "Reset"
16. Click "Reset" button
17. Ubuntu installation process
18. Restart virtual machine
19. Finish :)




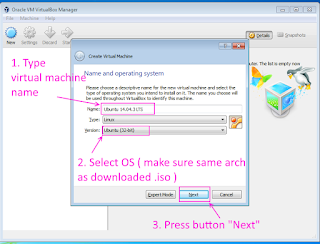
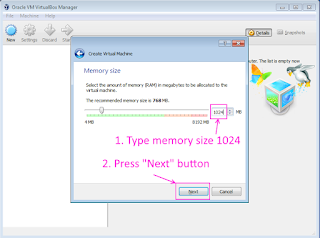




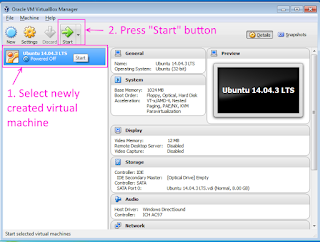



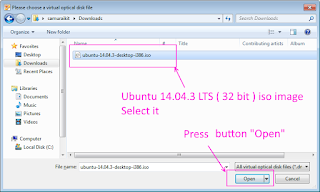














No comments:
Post a Comment