Trabla: Install Liferay 7 ( Bundled with Tomcat ) + PostgreSQL 9.5.2 database on windows
Liferay Portal is a free and open source enterprise portal software product. Distributed under the GNU Lesser General Public License and optional commercial license, Liferay has been declared "Best Open Source Portal" by InfoWorld in 2007. It is primarily used to power corporate intranets and extranets.
Written in Java, Liferay Portal is a web platform with features commonly required for the development of websites and portals. Liferay includes a built-in web content management system allowing users to build websites and portals as an assembly of themes, pages, portlets/gadgets and a common navigation. Liferay is sometimes described as a content management framework or a web application framework. Liferay's support for plugins extends into multiple programming languages, including support for PHP and Ruby portlets.
https://en.wikipedia.org/wiki/Liferay
Solving:
1. Download and install latest Java Development Kit ( JDK )
from official Oracle Site
http://www.oracle.com/technetwork/java/javase/downloads/index.html
( JDK 1.8.0_91 x64 was used in this tutorial )
2. Download and install PostgreSQL 9.5.3 database from official site
https://www.postgresql.org/download/windows/
( PostgreSQL 9.5.3 x64 was used in this tutorial )
NOTE: while installing PostgreSQL database - remember superuser PASSWORD you entered !!!
3. Download Liferay 7.0 (bundled with Tomcat ) from official site
https://www.liferay.com/downloads
4. Create folder \liferay on disk C:\ e.g. C:\liferay
and copy all files from Liferay archive
5. Create Windows environment variable JAVA_HOME with path to JDK
e.g. C:\Program Files\Java\jdk1.8.0_91
6. Create Windows environment variable CATALINA_HOME with path to tomcat folder
e.g. C:\liferay\tomcat-8.0.32
7. Run pgAdmin III - PostgreSQL database GUI client
- create database lportal
Select owner - "postgres" and click "OK"
8. Now we are ready to install Liferay !!! :)
Run startup.bat
C:\liferay\tomcat-8.0.32\bin
When server ready you will see following text in console
.....
09:16:26,828 INFO [localhost-startStop-1][ThemeHotDeployListener:109] 1 theme f
or user-horizontal-theme is available for use
30-May-2016 09:16:28.198 INFO [localhost-startStop-1] org.apache.catalina.core.A
pplicationContext.log Initializing Spring FrameworkServlet 'Remoting Servlet'
30-May-2016 09:16:28.648 INFO [localhost-startStop-1] org.apache.catalina.startu
p.HostConfig.deployDescriptor Deployment of configuration descriptor C:\liferay\
tomcat-8.0.32\conf\Catalina\localhost\ROOT.xml has finished in 249,880 ms
30-May-2016 09:16:28.648 INFO [main] org.apache.coyote.AbstractProtocol.start St
arting ProtocolHandler ["http-nio-8080"]
30-May-2016 09:16:28.658 INFO [main] org.apache.coyote.AbstractProtocol.start St
arting ProtocolHandler ["ajp-nio-8009"]
30-May-2016 09:16:28.668 INFO [main] org.apache.catalina.startup.Catalina.start
Server startup in 249930 ms
9. Enter data to fields
Disabe checkbox "Add sample data"
Click "Change" - database settings - we need config PostgreSQL connection
10. Setup PostgreSQL connection params:
database lportal
user and password.
+ click "Finish Confiuration"
11. Now we need to restart Liferay
- run shutdown.bat e.g. C:\liferay\tomcat-8.0.32\bin\shutdown.bat
to stop Liferay
- run startup.bat e.g. C:\liferay\tomcat-8.0.32\bin\startup.bat
to start
12. After restart Liferay is ready
ATTENTION: To Sign In as admin
use login / password
test@liferay.com / test





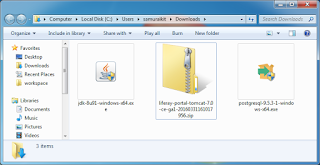












No comments:
Post a Comment