Trabla: Install iDempiere ( OSGi + ADempiere) ERP with PostgreSQL database on Windows 7 x64
iDempiere Business Suite ERP/CRM/SCM done the community way. Focus is on the Community that includes Subject Matter Specialists, Implementors and End-Users. iDempiere is based on original Compiere/Adempiere plus a new architecture to use state-of-the-art technologies like OSGi, Buckminster, zk.
iDempiere Business Suite, also known as OSGi + ADempiere, is an open source Enterprise Resource Planning (ERP) software. It has also customer relationship management (CRM) and supply chain management (SCM) functions. It is in contrast to proprietary or most other open source ERP solutions driven only by a community of supporters.
iDempiere is a winner of Infoworld's Bossie award for best open source software application, awarded in 2015
Solving:
Watch on YouTube
1. Download PostgreSQL 9.4 x64 database from official site:
http://www.enterprisedb.com/products-services-training/pgdownload#windows
2. Download Java Development Kit ( JDK ) from official site
( in this tutorial jdk 1.8 101 is used):
http://www.oracle.com/technetwork/java/javase/downloads/jdk8-downloads-2133151.html
3. Download iDempiere (OSGi + ADempiere) ERP/CRM/SCM source files from official site:
http://www.idempiere.org/downloads
4. Install PostgreSQL 9.4 x64 database into directory:
C:\PostgreSQL
ATTENTION: remember password you typed for "postgres" database super user
in this tutorial password "samuraikit" is used.
5. Install Java Development Kit ( JDK )
use following custom path
for JDK - C:\Java\jdk1.8.0_101
for JRE - C:\Java\jre1.8.0_101
6. Create folder \idempiere-server
C:\idempiere-server
and copy all files from downloaded iDempiere (OSGi + ADempiere) ERP/CRM/SCM .zip source
7. Now we need to create Environment variables :
- click "Windows Start" button
- right mouse click
- click "Properties"
- click "Advance system settings"
- in "System Properties" dialog - select "Advanced" tab + click "Environment Variables..."
- add new System Environment variable
Variable name: JAVA_HOME
Variable value: C:\Java\jdk1.8.0_101
- add new System Environment variable
Variable name: IDEMPIERE_HOME
Variable value: C:\idempiere-server
- add new System Environment variable
Variable name: POSTGRE_HOME
Variable value: C:\PostgreSQL
- edit User Environment variable - Path
add following string to the end
%POSTGRE_HOME%\bin;C:\Java\jdk1.8.0_101\bin;
- close all windows by clicking OK button
- run windows command promt - cmd - type path and press Enter
to check latest changes in Path variable.
Close window after check.
8. It's time to create empty database for iDempiere in PostgreSQL
- run pgAdmin III - PostgreSQL 9.4 GUI client
- double click on PostgreSQL 9.4 server ( localhost )
- enter postgres password ( see STEP 4 of this tutorial ) , e.g. samuraikit is used
- click on default database "postgres" - SQL button will be available/
Click on "SQL" button
- Type following SQL script and click multi-script execution button
-- 1. Create DB user - adempiere
CREATE USER adempiere WITH
CREATEDB CREATEUSER PASSWORD 'idempiere123$%';
-- 2. Create Database "idempiere" for adempiere user
CREATE DATABASE idempiere
WITH OWNER = adempiere
ENCODING = 'UTF8'
TABLESPACE = pg_default
LC_COLLATE = 'English_United States.1252'
LC_CTYPE = 'English_United States.1252'
CONNECTION LIMIT = -1;
- Refresh "Databases" to see newly created database idempiere
9. Now we need to run iDempiere server setup
Double click on setup.bat file
( C:\idempiere-server\setup.bat )
- setup windows has default values, we need to change all:
change Java Home to C:\Java\jdk1.8.0_101
change Application Server to localhost
change DB Admin Password to samuraikit ( see STEP 4 )
change Database Password ( password of adempiere user ) to idempiere123$%
change Mail Server to localhost
change Admin EMail to info@localhost
+ click "Test" button
- "Key Store Dialog" - click "OK" button
- after successful check result click "Save" button
ATTENTION!!!! Close pgAdmin III before running Step 10
10. Run iDempiere database import .bat file - it will create need db structures
and populate it with data
- goto folder C:\idempiere-server\utils
- double click on RUN_ImportIdempiere.bat
- in windows command promt windows press "Enter" button to start importing
- when finished you will see "Press any key to continue . . . " string ,
so press any key :)
11. Run pgAdmin III again and execute following query ( needed after import )
ALTER USER adempiere PASSWORD 'idempiere123$%';
12. Hooray!!! Last step - start iDempiere (OSGi + ADempiere) ERP/CRM/SCM server
- click "Windows Start" button
- in search type - cmd
- right mouse click on cmd - select "Run as administratior"
- in windows command promt window ( cmd )
type CD C:\idempiere-server and press Enter
- in windows command promt window ( cmd )
type idempiere-server.bat and press Enter
- start browser and goto url http://localhost:8080
you should see following page
- goto url http://localhost:8080/webui
to enter login into system
Use login / password - SuperUser / System
Enjoy iDempiere (OSGi + ADempiere) ERP/CRM/SCM !!!
Role - System
Role - GardenWorld Admin ( example company )


































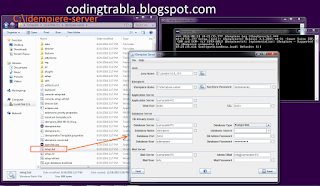


















No comments:
Post a Comment