Trabla: Install Piwik 3.1.1 Analytics Platform on Windows 7 localhost via XAMPP 7.0.23 ( php7 )
Piwik is a free and open source web analytics application written by a team of international developers that runs on a PHP/MySQL webserver. Piwik tracks online visits to one or more websites and displays reports on these visits for analysis. As of July 2017, Piwik was used by over 1,000,000 websites, or 1.3% of all websites, and has been translated to 54 languages.
Piwik displays reports regarding the geographic location of visits, the source of visits (i.e. whether they came from a website, directly, or something else), the technical capabilities of visitors (browser, screen size, operating system, etc.), what the visitors did (pages they viewed, actions they took, how they left), the time of visits and more.
Piwik Analytics Platform Official Site - https://piwik.org
Solving:
Watch on YouTube
1. Download and install XAMPP 7.0.23 with PHP7 from
official site: https://www.apachefriends.org/index.html
ATTENTION: NOT Work with XAMPP 7.1.9 !!!
2. Download Piwik 3.1.1 Web / Mobile Analytics Platform source files
from official site: https://piwik.org/
3. Create folder \piwik in XAMPP \htdocs folder
e.g. C:\xampp\htdocs\piwik
e.g. C:\xampp\htdocs\piwik
5. Run XAMPP
- start Apache
- start MySQL
6. Open browser and goto url to start Piwik web installer
http://localhost/piwik/
- click "Next" button
7. "System Check" page of Piwik web installer
- scroll down
- scroll down
- click "Next" button
7. "Database Setup" page of Piwik web installer
To continue we need to create database for Piwik in phpMyAdmin ( pre-installed in XAMPP )
- open new tab in browser and goto url
http://localhost/phpmyadmin
- click on "SQL" tab in phpMyAdmin menu
- copy following SQL script to create database and user for Piwik
into Query text area in phpMyAdmin
CREATE DATABASE `piwik`
DEFAULT CHARACTER SET utf8 COLLATE utf8_general_ci;
CREATE USER 'piwik-owner'@'localhost';
CREATE USER 'piwik-owner'@'127.0.0.1';
CREATE USER 'piwik-owner'@'::1';
SET PASSWORD FOR 'piwik-owner'@'localhost' = PASSWORD('piwik123$%');
SET PASSWORD FOR 'piwik-owner'@'127.0.0.1' = PASSWORD('piwik123$%');
SET PASSWORD FOR 'piwik-owner'@'::1' = PASSWORD('piwik123$%');
GRANT ALL PRIVILEGES ON `piwik`.* TO 'piwik-owner'@'localhost' WITH GRANT OPTION;
GRANT ALL PRIVILEGES ON `piwik`.* TO 'piwik-owner'@'127.0.0.1' WITH GRANT OPTION;
GRANT ALL PRIVILEGES ON `piwik`.* TO 'piwik-owner'@'::1' WITH GRANT OPTION;
- click "Go" button
- result of script execution
- return to Piwik Database Setup page
enter database connection parameters
8. "Creating the Tables" page of Piwik web installation
- click "Next" button
9. "Super User" page of Piwik web installer
- enter Super User data and click "Next" button
10. "Setup a Website" page of Piwik web installer
To continue installation let's create single page site on localhost
- create folder \mysite in \htdocs folder
e.g. C:\xampp\htdocs\mysite\
- create new text file in \mysite folder
- rename text file to index.html
- edit index.html and put this simple html
<html>
<head>
</head>
<body>
<h1>Wellcome to MySite !!!</h1>
</body>
</html>
- in new browser tab goto http://localhost/mysite/ to check our simple site
- back to "Setup Website" page of Piwik installer
type data as on screenshot and click "Next" button
11. "Tracking code" page of Piwik web installer
- copy tracking code for My Site
- paste tracking code between <heade> </head> tags in index.html of My Site
+ save file
- scroll down "Tracking code" page of Piwik web installer and click "Next" button
12. "Congratulations" page of Piwik web installation
- click "Continue to Piwik" button
13. Sign in into Piwik
14. Open in different browsers http://localhost/mysite and see how Piwik shows stats
Superb !!! Enjoy Piwik 3.1.1 Analytics Platform !!!



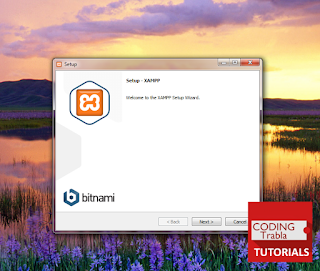

















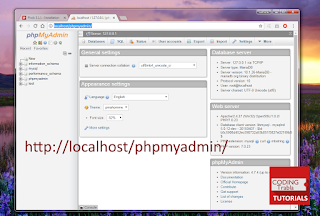



























No comments:
Post a Comment