How to install and config Screencast Keys 3.11 addon
in Blender 3.6.1 on Windows 10
Screencast Keys is a blender add-on to display the Keyboard/Mouse and Operation status. Screencast Keys supports English only. The features of this add-on are as follows :
- Display Keyboard/Mouse status
- Display Operation executed last time
- Change area/region/window to display status
- Customize UIs
Steps :
1. Open blender and check Blender app version ( 3.6.1 )
2. Check if "System : Screencast Keys" add-on exists
- click on "Edit" menu ( top left corner of Blender window )
- click on "Preferences" sub-menu - "Blender Preferences" windows will be opened
- click on "Add-ons" in left menu list
- in search field type Screencast Keys - in my case no plugin, so I need to install it :|
3. Download Screencast Keys add-on
- goto github repo of add-on : https://github.com/nutti/Screencast-Keys
- scroll down to Download / installation section
- click on "the add-on-version" url
https://github.com/nutti/Screencast-Keys/blob/master/docs/installation.md#support-version
- as we see 3.11 version of addon is suitable for blender 2.80 - latest
- scroll down and click on add-on version 3.11 download link :
https://github.com/nutti/Screencast-Keys/releases/tag/v3.11
- click on screencast_keys.zip download url :
https://github.com/nutti/Screencast-Keys/releases/download/v3.11/screencast_keys.zip
- in result you will get following archive in Downloads folder
4. Install Screencast Keys add-on in Blender
- go back to Blender Preferences window on add-tab and click on "Install" button
- in right system tree view select "Downloads" and click on "screancast_keys.zip" file
- click on bottom right button "Install Add-on"
- Hooray !!! Add-on appears in Blender Prefence - Add-ons window
5. Enable Screencast Keys add-on in Blender
- in Blender Preferences windows on add-tab enable Screencast Keys checkbox
- click on rectangle to view details of add-on
- close window "Blender Preferences"
6. Activate Screencast Keys add-on in Blender
- press N button in blender ( you will see options tabs )
- select tab Screencast Keys
- enable checkbox to make it active
- now click on View tab
- change Focal Length from 50 to 51 and back to 50
- now we can see mouse in left right corner
- go to Screencast Keys tab and make your display setup
Hooray !!! We've done it! Perfect!


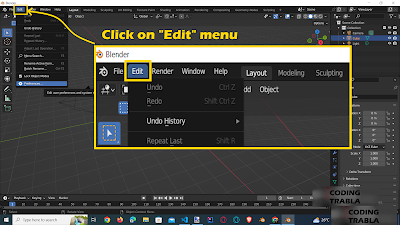












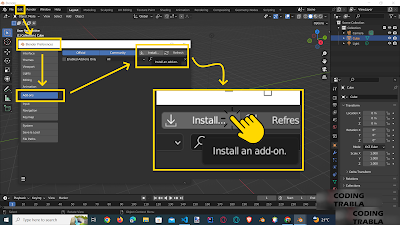
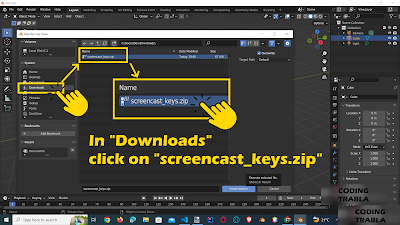
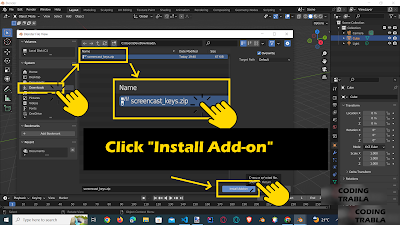












No comments:
Post a Comment