Trabla: Install Joomla 3.5.1 on windows ( xampp + php7)
This tutorial explains how to install Joomla on windows ( XAMPP with php 7 )
Joomla! is an award-winning content management system (CMS), which enables you to build Web sites and powerful online applications. Many aspects, including its ease-of-use and extensibility, have made Joomla! the most popular Web site software available. Best of all, Joomla is an open source solution that is freely available to everyone.
Latest "Install Joomla 3.6.2 on Windows 7 x64 localhost ( XAMPP 7.0.9 - php7 )"
Tutorial ( with Video ) - http://codingtrabla.blogspot.com/2016/09/install-joomla-362-on-windows-7-x64.html
Solving:
1. Download and install XAMPP with php 7
https://apachefriends.org/download.html
2. Download Joomla! CMS sources from official site
https://joomla.org/download.html
3. Create folder /joomla in XAMPP htdocs and copy files from downloaded archive
e.g. on my computer
C:\xampp\htdocs\joomla
4. Open XAMPP Control Panel and start apache and mysql database
If all is ok you will see green labels
5. Open browser and type following localhost address to start installation of Joomla!
http://localhost/joomla
where /joomla - folder C:/xampp/htdocs/joomla
6. Enter data into fields and press next.
You can see example data input on image.
7. Now we need to create database for Joomla!
- open PhpMyAdmin in browser new tab ( PhpMyAdmin - database client , default in XAMPP )
http://localhost/phpmyadmin
1) Select "Databases" tab
2) Type database name - e.g. "joomla"
3) Select encoding - utf8-general-ci
4) Press "Create" button
8. Continuing installation - Enter database settings
1) Db type - select "MySQL(PDO)"!!!!
2) username - root - default user of db installed with XAMPP
3) password - empty - by default XAMPP sets no password
( when you deploy to production - password is mandatory security requirement !!! )
4) Because this is new installation - select "REMOVE"
1) Install sample data - NONE
2) Email Configuration - NO ( it's localhost installation for test )
3) Click "Install" button
10. Installing ...
11. Log in into administrator site
use login / password - samuraikit / samuraikit1 ( if you followed steps directly )
12. Administrator site
http://localhost/joomla/administrator/index.php
13. Site
http://localhost/joomla/




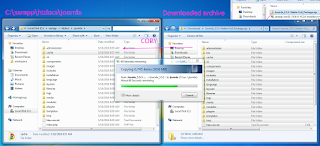
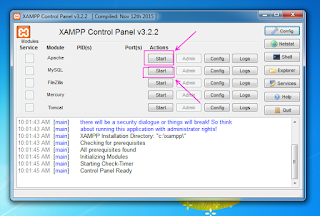








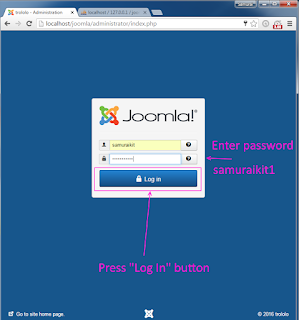


No comments:
Post a Comment