Trabla: Install Contao 3.5.14 LTS CMS on windows ( XAMPP 5.6.21 )
Contao (formerly TYPOlight) is a free content management system (CMS) for medium to large websites. The program specializes in back-office (i.e. for developers) and front-office (i.e., for users) accessibility, and observes XHTML, HTML5 and CSS standards, according to W3C/WAI guidelines, to generate pages. The program is an open-source project, published in its original form in 2006 by Leo Feyer.
https://en.m.wikipedia.org/wiki/Contao
Solving:
1. Download and install XAMPP 5.6.21 from official site:
https://www.apachefriends.org/download.html
2. Download Contao 3.5.14 LTS CMS installer from official site:
https://contao.org/en/download.html
3. Create folder \contao XAMPP htdocs folder
C:\xampp\htdocs\contao
and copy all files from downloaded Contao 3.5.14 LTS CMS .zip source
4. Run XAMPP Control Panel
- start Apache
- start Database
5. Open in browser following url to start Contao 3.5.14 LTS CMS web installation
http://localhost/contao/contao/install.php
- Click "Accept License"
6. "Install Tool Password" page
- set password for install tool and click "Save password"
7. "Check database connection" page
Now we need to create Database for Contao 3.5.14 LTS CMS
1) Open phpMyAdmin in new browser tab (or window :) ) - http://localhost/phpmyadmin
2) Open SQL tab
3) Execute following query
CREATE DATABASE `contao`
DEFAULT CHARACTER SET utf8 COLLATE utf8_general_ci;
CREATE USER 'contao-owner'@'localhost';
CREATE USER 'contao-owner'@'127.0.0.1';
CREATE USER 'contao-owner'@'::1';
SET PASSWORD
FOR 'contao-owner'@'localhost' = PASSWORD('contao123$%');
SET PASSWORD
FOR 'contao-owner'@'127.0.0.1' = PASSWORD('contao123$%');
SET PASSWORD
FOR 'contao-owner'@'::1' = PASSWORD('contao123$%');
GRANT ALL PRIVILEGES ON
`contao`.* TO 'contao-owner'@'localhost' WITH GRANT OPTION;
GRANT ALL PRIVILEGES ON
`contao`.* TO 'contao-owner'@'127.0.0.1' WITH GRANT OPTION;
GRANT ALL PRIVILEGES ON
`contao`.* TO 'contao-owner'@'::1' WITH GRANT OPTION;
Go back to Contao 3.5.14 LTS CMS installation page - fill all fields
( use
driver - MySQLi
database name - contao
user - contao-owner
password ( for user ) - contao123$%
)
and click "Save database settings"
8. "Update database tables" page - click button "Update database"
9. "Create an admin user" page
- type admin user credentials you want and press "Create admin account"
10. Done. Click "Contao backend login"
Enjoy Contao 3.5.14 LTS CMS

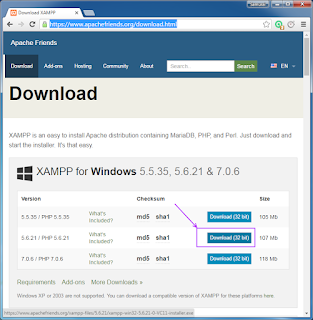






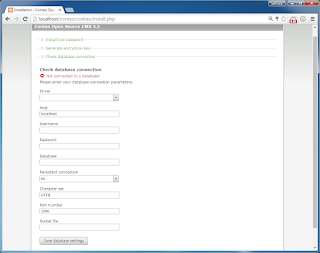







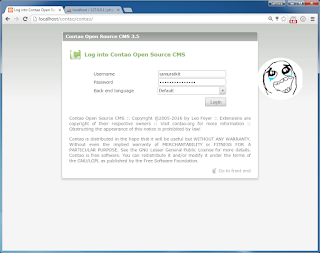


No comments:
Post a Comment