Trabla: Install e107 2.1.1 Bootstrap CMS on windows ( XAMPP 5.6.21 )
e107 is a content management system (CMS) written in PHP and using MySQL database as content storage.
It's completely free and totally customizable, and in constant development.
The e107 website content management system provides all the features you need to build a basic website or a fully interactive web portal.
The e107 web site system is Fully Extensible and has a flexible API system which enables the core features of the system to be extended, without changing the core system code.
Watch on YouTube
1. Download and install XAMPP 5.6.21 from official site:
https://www.apachefriends.org/download.html
2. Download e107 2.1.1 Bootstrap CMS installer from official site:
http://e107.org/
3. Create folder \e107 XAMPP htdocs folder
C:\xampp\htdocs\e107
and copy all files from downloaded e107 2.1.1 Bootstrap CMS .zip source
4. Run XAMPP Control Panel
- open php.ini file ( Apache -> Config-> PHP(php.ini) )
and change value
from
max_execution_time=30
to
max_execution_time=120
+ save file.
- start Apache
- start Database
5. Open in browser following url to start e107 2.1.1 Bootstrap CMS web installation
http://localhost/e107/install.php
- choose language
- click "Continue" button
6. "Installation: Step 2 of 8 - MySQL Server Details" page
Now we need to create Database for e107 2.1.1 Bootstrap CMS
1) Open phpMyAdmin in new browser tab (or window :) ) - http://localhost/phpmyadmin
2) Open SQL tab
3) Execute following query
CREATE DATABASE `e107`
DEFAULT CHARACTER SET utf8 COLLATE utf8_general_ci;
CREATE USER 'e107-owner'@'localhost';
CREATE USER 'e107-owner'@'127.0.0.1';
CREATE USER 'e107-owner'@'::1';
SET PASSWORD
FOR 'e107-owner'@'localhost' = PASSWORD('e107123$%');
SET PASSWORD
FOR 'e107-owner'@'127.0.0.1' = PASSWORD('e107123$%');
SET PASSWORD
FOR 'e107-owner'@'::1' = PASSWORD('e107123$%');
GRANT ALL PRIVILEGES ON
`e107`.* TO 'e107-owner'@'localhost' WITH GRANT OPTION;
GRANT ALL PRIVILEGES ON
`e107`.* TO 'e107-owner'@'127.0.0.1' WITH GRANT OPTION;
GRANT ALL PRIVILEGES ON
`e107`.* TO 'e107-owner'@'::1' WITH GRANT OPTION;
Go back to e107 2.1.1 Bootstrap CMS installation page
- type MySQL Username - e107-owner
- type MySQL Password - e107123$%
- type MySQL Database - e107
- disable checkbox "Create Database?"
- click "Continue" button
7. "Installation: Step 3 of 8 - MySQL Connection Verification" page
- click "Continue" button
8. "Installation: Step 4 of 8 - PHP and MySQL Version Check / File Permission Check" page
- click "Continue" button
9. "Installation: Step 5 of 8 - Administrator Details" page
- type your admin credentials
- click "Continue" button
10. "Installation: Step 6 of 8 - Website Preferences" page
- type website name
- click "Continue" button
11. "Installation: Step 7 of 8 - Install Confirmation" page
- click "Continue" button
12. "Installation: Step 8 of 8 - Installation Complete" page
- click "Continue" button
13. Delete file install.php
full path - C:\xampp\htdocs\e107\install.php
Enjoy e107 2.1.1 Bootstrap CMS !!!

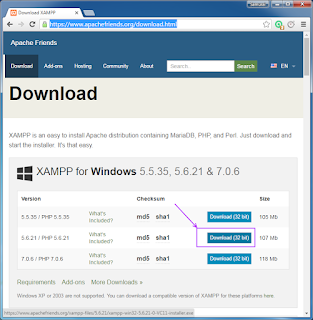































No comments:
Post a Comment